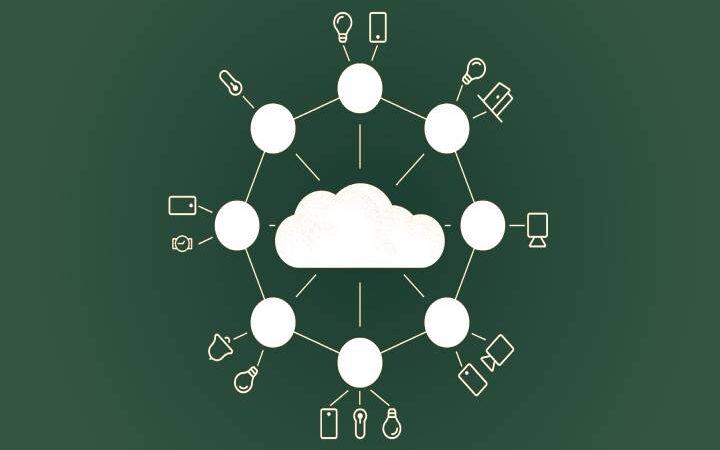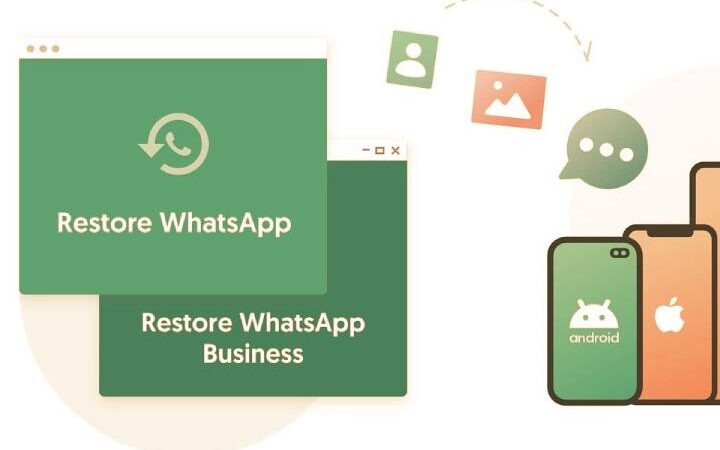Best Applications To Record The Screen Of Our Mobile

We can take a screenshot to fix and see a piece and information that interests us on our smartphones. In most current smartphones, the process is the same, and we do not have to download applications for it. However, maybe you need to record your mobile screen, and you don’t know-how.
If so, here we have the solution, and for this, we will show you the best applications to record the screen of your smartphone.
Top 3 Android Screen Recording Apps
Rec. (Screen Recorder)
It is one of the best-known applications on Android to record the screen of your mobile. It is free, its operation is effortless, and it fulfills what it promises, but with some extra customization functions that we will tell you about below.
- First, you have to download it from the Google Play Store.
- Open the app, and you will see a spotless interface with some settings to change if you wish.
- In this case, we have Size, bit rate, duration, audio, and file name; here, you configure each parameter to your liking.
- Once you have configured each section, click on “RECORD.”
- Done, you will have recorded your mobile screen quickly and easily.
In addition, you have a reasonably advanced configuration section where you can change specific issues to improve the final experience.
Mobizen
Mobizen is an application used to record the screen of our smartphone and is one of the most used in the Android ecosystem. It works very well for recordings, as it outputs them with high quality and allows you to take screenshots through a bubble interface while recording the screen.
It is straightforward to use, but it has a problem, and that is that it shows a lot of advertising and sometimes it is a bit annoying, but it is the creators’ az to purchase the premium version. To use it, you must follow the following instructions:
- Download the app through the Google Play Store.
- Open and wait for it to configure automatically.
- When the process is finished, you will see how a circle with the application logo will appear on the screen, “Tap on the air circle to start recording and capture. “
- Press and you will have three options: Record, Circle Menu and Capture.
- In this case, we select Record, we grant the necessary permissions, and that’s it. The app will do its job.
DU Recorder
DU Recorder is the last and recommended application of the three; without a doubt, it does what it promises, and it is straightforward to use. It offers tools to improve the recording since we can edit the tapes, merge videos, transfer Wi-Fi, edit images, Join images, create GIFs, and even broadcast what we Record live.
It is the most complete of the three and possibly the best due to everything it offers. To use it, you must follow the following instructions:
- Download the application through this link.
- Open the app.
- When we are in the main panel made up of a top bar that has the options: video, images, live, extras and configuration.
- In this case, we are interested in the video tab.
- Select the orange video icon to start recording.
- You can pause and end the recording if you wish.
The three applications are pretty complete, although if I had to choose one, it would be DU Recorder since it offers me extras that I could indeed take advantage of at any time.
How to record the screen on your iPhone?
Recording the screen of your iPhone is very simple because you do not need applications. The system has allowed it for some time now, and it works very well. Therefore, we leave you the steps on how to record the screen:
- Go to Settings > Control Center > Customize Controls, then tap the green plus sign icon next to the Record screen.
- Swipe from the bottom to the top on any screen. On iPhone X (or later) or iPad with iOS 12 (or later), swipe down from the top-right corner of the screen with one finger.
- Press firmly gray recording icon and touch Microphone.
- Tap Start Recording and wait for the three-second countdown to appear.
- Open Control Center and tap the red record icon. You can also tap the red status bar at the top of the screen and tap Stop.
Done, now you can go to Gallery and see the video you recorded from the screen of your smartphone; as we can see, the process is straightforward and without any losses.